The day before night, I faced a strange problem with my Google Chrome Browser – the Taskbar disappeared. Upon careful observation I found the culprit – Google Chrome. I opened other applications and they were fine.
After doing a bit of research I found the following solutions on different forums here and here and also here but none of them (following) worked, you can try and see if it works:
- Right click on taskbar, Enable Auto-Hide and then Disable it again.
- If you are on Windows 8, make sure you haven’t opened the Chrome App which always opens in fullscreen. Launch Chrome in Desktop Mode. Many get confused with the two.
- Resetting the Chrome settings: Go to Google Chrome Settings in the browser, Click on Advanced Settings and then on Reset Settings.
- Reboot your system.
- Press F11 key to see if you are not in Windows Full Screen Mode.
- Lock the Taskbar: Right Click Taskbar, Enable Lock Taskbar option.
Unfortunately, none of them worked for me. Tired and not wanting to waste any more time I gave up and got back to my work – using the handy Alt + Tab shortcut key combination to switch between programs which was tiring and very annoying. 🙁
The next morning I tried a few things on my own and that fixed the problem.
Taskbar Disappearance Problem in Google Chrome Fix
I found two ways to fix this problem – 1) Restarting Windows Explorer Service and 2) Configuring Google Chrome Browser to run under Windows Compatibility mode.
I’ll walk you through both one by one. Just FYI, I’m on Windows 8 but you should be able to follow along even if you are on Windows 7 or Windows 10. I have seen some “experts” blame it on Windows 8 on Internet forums but that’s not true. Windows 7 and Windows 10 (or even Windows XP) users also face this problem.
Restarting Windows Explorer Service
CAUTION: Save all your open documents or files and close them. Restarting Windows Explorer Service will close all the open Windows and you will lose unsaved changes in your documents or files.
Restarting the Windows Explorer Service fixes the problem. To do this Right Click on Taskbar and click Task Manager. Windows 7 and Windows 10 (Or XP) users can press the “famous” Ctrl + Alt + Del key combination to bring up Task Manager
Now click on More Details at the bottom. Windows 7 or 10 users should see a Processes Tab on the top, click on that.
This will show you a list of all the running Apps, Processes and Services. Scroll down and look for Windows Explorer. Right click on it and click End Task.
This will kill the windows explorer hence all the open windows will close. Now click on File and click Run New Task. Type explorer and click OK.
This will restart the Windows Explorer service. That’s it!!
Quick Tip: Instead of killing (End Task) and running a new task (the above two steps), you can also simply restart the process by clicking on Restart (See the third screen above).
Run Chrome in Compatibility Mode
If the above solution does not work for you for any reason then you can try configuring Google Chrome to run under Windows compatibility mode. Here is how to do it:
Right click on the Google Chrome icon and click Properties.
On the next Window that pops up, click on the Compatibility tab.
Then tick the Run this program in compatibility mode option and select one of the previous versions of Windows (Windows 7, Vista, Windows XP, Windows XP SP2 etc.).
Now click Apply and then OK to close the window.
That’s it!!
This will run your chrome browser in compatibility mode but it will function normally without any problem. Let me know if any of these two methods work.
I haven’t tried on Windows 7, Windows 10 or Windows XP so let me know if you have. And don’t forget to like, comment or share.
A Few Important Reminders
- Always keep your browser software (google chrome) updated.
- Do not install any unknown/suspicious chrome extensions from the internet.
- Do not download or install any unknown/suspicious software from the internet if you are not sure of what you are doing.
- While installing free (and trusted) software, check carefully if it is installing any unwanted software or toolbar along with it during the installation process. Opt out from them.
- Never use online banking or credit/bank detail on public computers or even your friend’s computer. You never what’s installed there.
- If you must use a public computer then open a new Incognito Window in chrome. Use the shortcut key combination Ctrl + Shift + N and it will open a new Incognito Window. Browsing this way will not save any of your activity in its browsing history. In firefox, this feature is called Private Browsing.

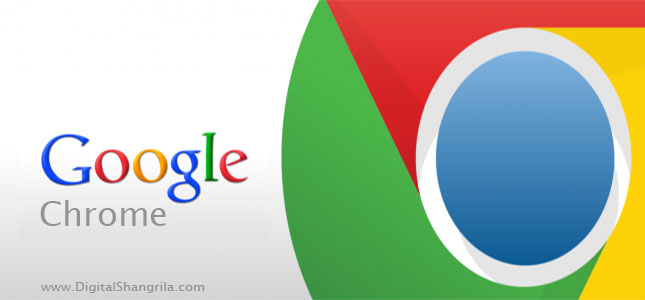
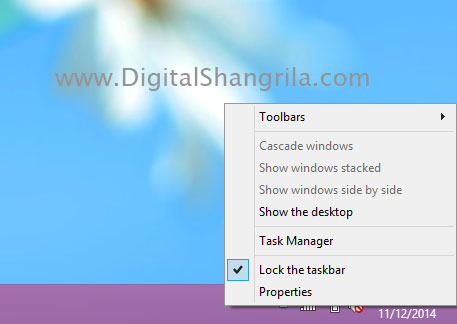
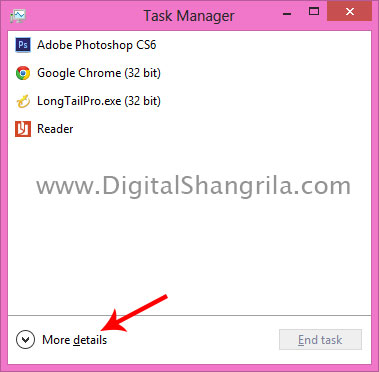
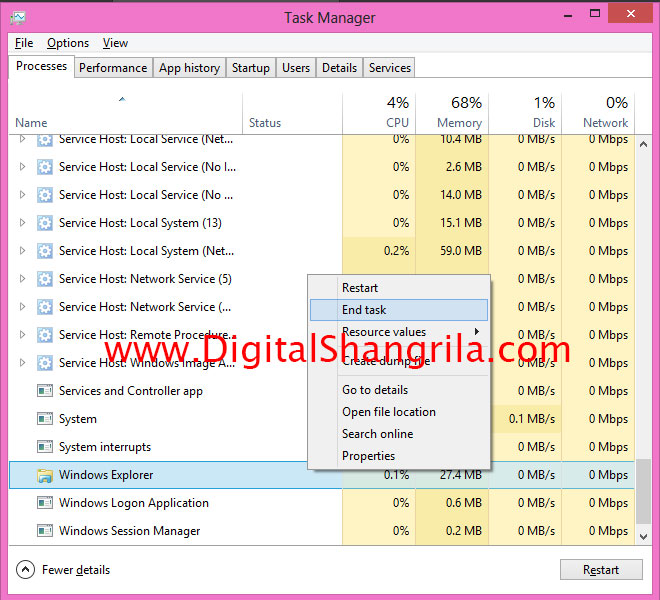
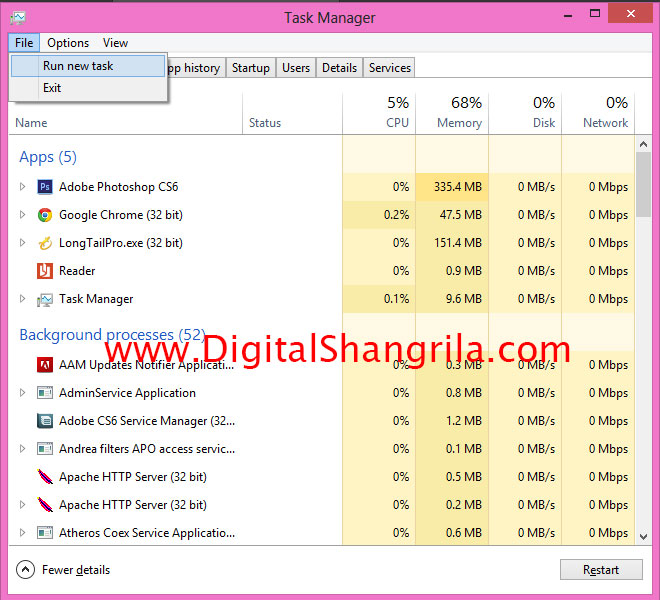
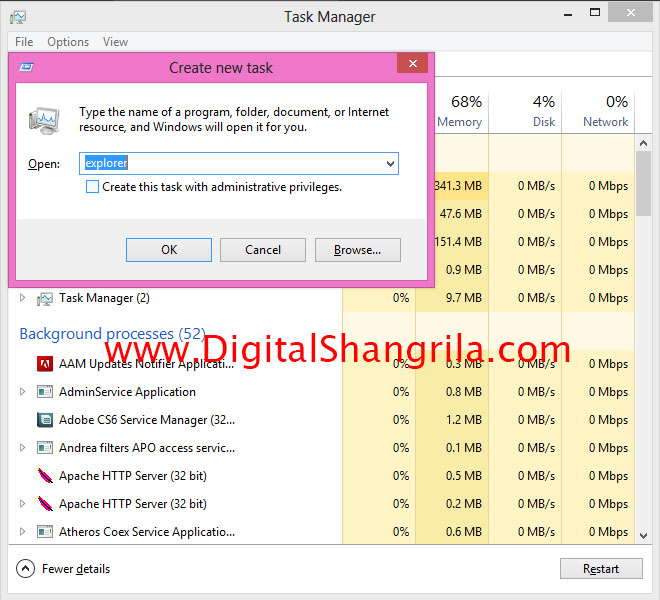
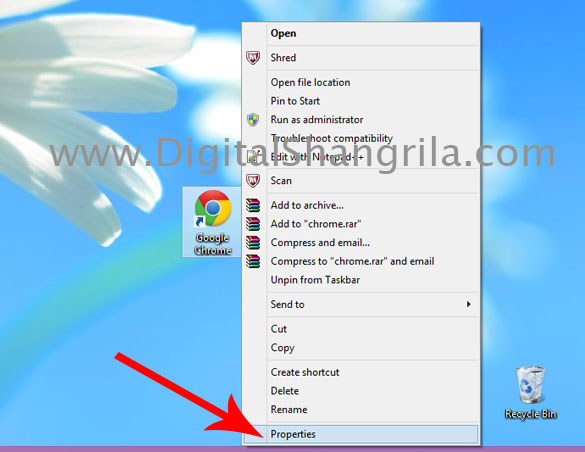



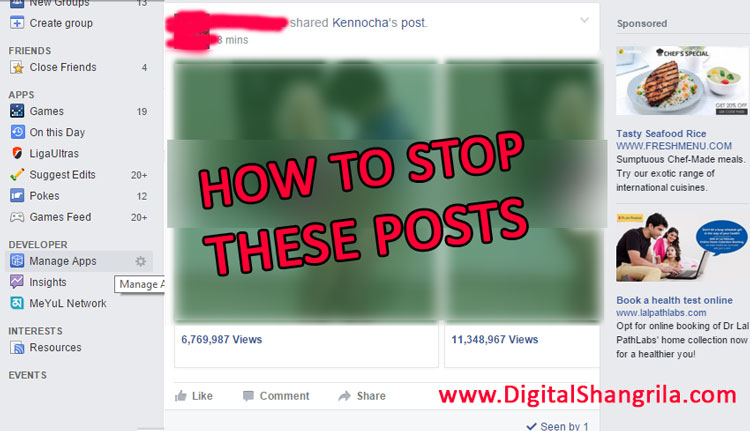
it seems….not working for me,,,in windows 7 ultimate,,,sghhh:( i just reinstalled this windows 7 ultimate for my computer…but facing so many problems,,,not good version perhaps,,,:( i decided to reinstall another version tomorrow,,,im deadly tired,,,:) thank you so much,,,good support,,,have nice life,,:))
sorry to hear that Trih but experience has been quite different with Windows 7 ultimate.. hope you got everything up and running. feel free to leave a comment if you face any problem. wish you a good life too!! 🙂
Hit F11 twice.
Thanks for your effort, am glad it works for you but did not for me. I got this laptop in the fall of 2014 and it uses Windows 8, worked great with chrome but then about a month ago either I did something or chrome did something. Anyway I have fixed the problem – use Explorer – that works. I am not as familiar with Explorer as Chrome but am getting used to it. For those of us who are old enough to remember when the only way you could make a long distance call was through AT&T it brings back memories – not good ones either. Google has to have heard the complaints and seem to be doing the AT&T thing – nothing. So my advise is for people to start using Explorer and tell Google to go jump.
lol.. I too remember using explorer long time ago Jim 🙂 This issue with chrome was very strange and I still don’t know exactly what is causing it. The solution I have mentioned worked for most but for some the only way was to format reinstall OS which is really a pain. 🙁 hope you got it fixed by now
Useful and Great..Its really hard to find ivinrmatfoe info but here I can… Pretty nice post. I just wanted to say that I have truly enjoyed browsing your blog posts. In any case I’ll be subscribing and I hope you write again soon..Thanks
It worked for me! Thank you!
Glad it helped Sanja!! 🙂
I did not have a “Restart” option, but killing and resurrecting the process “explorer” actually worked (despite the fact that I could not see Task Manager because Chrome was maximized). Thanks!
It worked, thanks!
For me, this problem was due to window settings I had inadvertently changed and not changed back.
If you hold down [Windows]+UP on the keyboard, your window will go to full screen; apparently, if you hit [Windows]+DOWN, that window will overlap the taskbar. The only way to get out of this setting is to hit [Windows]+UP again. Good luck all, hope this works for you.
It’s 2020 and it’s been an annoying issue for me for years. I set the taskbar to auto hide and only come out if I scroll over the very bottom of the screen. And it should stay on top of firefox/chrome etc, but for some reason they override that.
This seems to be quite an old problem, so I don’t know why it cropped up for me. Go figure! Anyway, this REALLY helped when other “solutions” did not. Specifically, restarting Windows Explorer helped. Thank you!
This worked! Thank you so much. Manually changing the DNS configuration was the key. 🙂
Brilliant! I suddenly had this problem this morning. I used your Windows Explorer solution (very clearly presented), and it worked. Many thanksn and best wishes.