I travel quite a lot and use Reliance Netconnect+ Wireless Internet on my Laptop (but you can do this with TataPhoton, MTS, IDEA or Wired Internet as well). I connect my cellphone and also let my friends connect their phones and Laptop to my Internet Connection through my Laptop. How do I do it? Read on..
This guide is for Windows 7 Operating System but you can do the same on Windows 8 and the good old Windows XP.
For MAC OS Click here => How to turn your MACbook into a Wifi Hotspot
Share Reliance Netconnect Internet with other Wireless devices
Also Read: Ola Cabs Review & Rs.100 FREE Credit
We can do this either using a third party software or by setting up an Ad-Hoc Network (windows inbuilt feature). Using a third party software can get you going in no time where as setting up an Ad-Hoc Network involves more steps and may take time for you to configure properly.
But if you are on a slow internet and cannot download and install the software for any reason then you may want to opt to setup the Ad-Hoc Network.
If you are on Mac then Click here for instructions
Using Third Party Software
Connectify Hotspot (Free to try) I use this and recommend it
Connectify Hotspot is a software that lets you do a lot more than just create a Wifi Hotspot. The software is free to try but some features will be disabled like selecting your own SSID (Wifi Network Name).
Your Wifi name will always be “connectify-me” if you are using the free version but should not bother you. I am using the free version and very happy with it.
The paid version of the software is called Connectify Hotspot Pro and is priced at $40 at this time (Jan 2015). There is another piece of software called Dispatch that is usually bundled and sold with Connectify Hotspot Pro.
Dispatch is a software that can be used to combine two different internet connections to give you a combined bandwidth, meaning more speed. Got a Wired BSNL connection and a 3G/4G? Club them both to get more bandwidth and speed.
Wifi Hotspot Creator (Free)
Wifi Hotspot Creator is an easy to configure software to turn your very own computer or laptop into a Wifi Router. Once downloaded and installed, you only need to provide the Network Name (SSID), Passphrase (Password for your Wifi) and the Internet connection that you use.
Virtual Router Plus (Free)
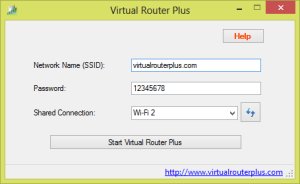 Virtual Router Plus is an Open Source software that enables you to turn your Windows computer into a Wireless Hotspot. It works on all the versions of Windows including Server 2008 R2 and Server 2012 and both 32-bit and 64-bit editions.
Virtual Router Plus is an Open Source software that enables you to turn your Windows computer into a Wireless Hotspot. It works on all the versions of Windows including Server 2008 R2 and Server 2012 and both 32-bit and 64-bit editions.
Note: Virtual Router Plus is an open source program based on another open source project called Virtual Router Manager.
A Few more you can use:
Wi-Host | MyPublicWiFi | Winhotspot | mHotspot
I haven’t tried these so please let us know how it works if you have tried.
Setting up an Ad-Hoc Network
Now if you are a bit adventurous or for some reason you have to do this without the use of a software then let’s do it the good old fashioned way. Please note that the below instructions are for Windows 7 but should be similar and work on other versions of Windows like Windows XP and Windows 8.
This is done in two main steps – 1) Setup Ad-Hoc Network and 2) Enable Internet Sharing on your Reliance Netconnect+ (or any other) Modem.
Step ONE: Setup Ad-Hoc Network (Windows 7)
First we will create an Ad-Hoc Network. Follow along step by step. Do one step at a time or you will feel lost. I have not included screenshots because I feel the steps are simple enough.
- Open Network and Sharing Center from Control Panel.
- Under change your networking settings > Click on Setup a New Connection or Network
- Under Choose a connection option > choose “Setup up a wireless ad hoc (Computer-to-computer) network” and click Next
- A new window screen will popup, just click Next
- Enter Network name of your choice
- for “Security Type” select WEP
- for “Security Key” enter a ten digit Hexadecimal key (Hexadecimal is a combination of number (0 to 9) and Capital Letters (A to F)) Ex: ABCDEF1234
- Select “Save this Network”
- On the next screen, click on Close
Step2: Enable Internet Sharing on Reliance Netconnect Connection
- Disconnect your Reliance Connection
- Open Network and Sharing Center
- click on “Change Adaptor Settings”
- Right click on “Reliance Netconnect – Broadband+” icon and click “Properties”
- Click on “Sharing” Tab
- Tick “Allow other network users to connect through this computer’s Internet connection”
- On the same screen under “Home Networking Connection” (or sometimes it shows as Private Networking Connection) select “Wireless Networking Connection”
- Click “OK”
That’s all!! Now other devices will be able to see your Ad-Hoc Network. Just connect to it with the “Security Key” that you typed before. Note that some devices may not be able to connect using this method, there may be ways to fix that which is beyond the scope of this article.
Conclusion
I use the Free Version of Connectify Me which works great and I recommend it.
If you have any question or face any problem, just leave a comment below and I will be happy to help. Also don’t forget to Like and share with your friends and others until then Happy Hotspotting!! 🙂

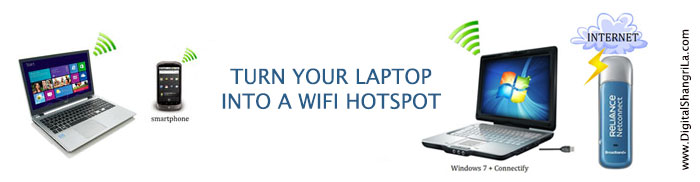
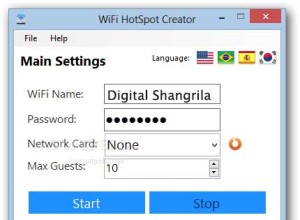





Am unable to make this procedure work. First I tried using the softwares suggested to share my Reliance Netconnect+ connection. I could connect my devices to the hotspot but could not access internet – enabled it through firewall and all but to no avail.
Then tried your AdHoc Network method, followed all the steps, but the adhoc network is not detected on other devices and the name does not show up in network and sharing center either. Am I doing something wrong?
hi Anx,
Can you try Connectify Me (mentioned above) =>https://download.cnet.com/Connectify-Hotspot/3000-18508_4-76168661.html?part=dl-&subj=dl&tag=button
and tell me exactly what problem you are facing.
The option “Setup up a wireless ad hoc network ” does not appear . please help.
The option “Setup up a wireless ad hoc network ” does not appear . please help
the option “Setup up a wireless ad hoc network ” does not appear. what do i do ? please help
Hi Pritosh, what operating system are you using? If setting it up Ad Hoc appears too complicated then I suggest you download and use the Free version of “Connectify Me”. Download link is in the post. hope that helps
hi, i’m using company laptop, it might have proxy setting..when i go to internet properties>sharing>Tick “Allow other network users to connect through this computer’s Internet connection”. i got popup message for administrator user id & Password…how to resolve this.