Ever came across a movie or a video file “whose” audio you could hardly hear? Editing the video file in a video editing software is not everyone’s cup of tea and also that takes a lot of time to render.
There are two simple ways to to fix this –
1) Use VLC player and change volume settings in it and
2) Use a free software called Free Video Volume Booster which does the job pretty well and fast.
VLC Player
Download and install VLC Player on your computer if you haven’t. Click here to download
Open VLC Player, go to “Tools” and then “Preferences”. Alternatively you can press Ctrl + P key combination to bring up the Preference window screen
Now select “All” radio button at the bottom under “Show Settings” of the preference window. See image below:
This will show the Advanced Preferences for VLC player. On the top left side you will see a place to type and search. Type ‘maximum volume”. See Image below
Now click on “Qt”, scroll down to the bottom on the right side and you will see “Maximum Volume displayed” option. Type 300.
Click on Save and close VLC Player. Now open your Video in VLC and you will be able to boost the volume upto 300% of the original volume.
Warning: Becareful with this as setting your volume too high may damage your speakers
Free Video Volume Booster
The VLC settings does the trick but its kind of temporary because it only works when you watch your video/movie in VLC. To increase the volume of your Video permanently, use the Free Video VolumeBooster.
Download Free Volume Booster Software and install.
Tip: Towards the end of installation wizard you will be given an option to do “Express (Recommended)” Installation or “Custom Installation (Advanced)” Installation. Choose “Custom Installation”and uncheck “Install Tuneup Utilities 2014”.
After Installation, open the program. Click on “Add” button and add your video or movie file. Now click on “Settings” button to open Free Video Volume Booster Settings
Now click on Audio Volume tab and adjust or increase the volume slider bar to increase or boost volume depending on -the amount of volume increase or boost you need and click “OK” button
Now finally, click on “Optimize” and Free Video Volume Booster will boost the volume of the video file and save it to “C:\Users\your-username\Documents\Free Video Volume Booster” by default.
That’s it!
Enjoy your Video or Movie!!
Feel free to leave a comment if you face any problem and I will be happy to help. Until then keep smiling!! 🙂

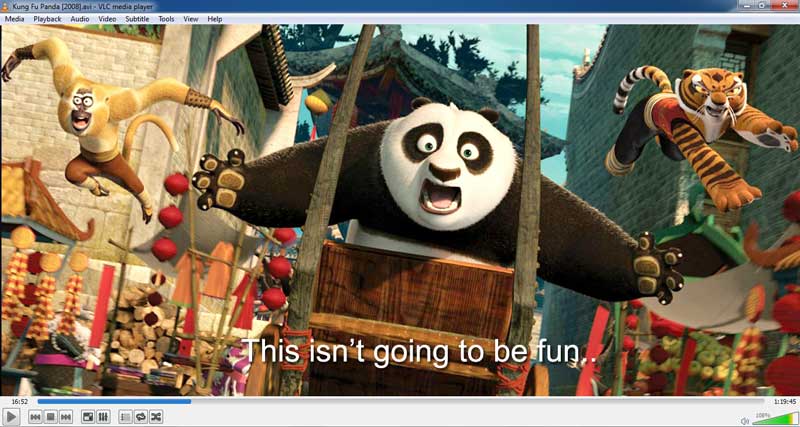
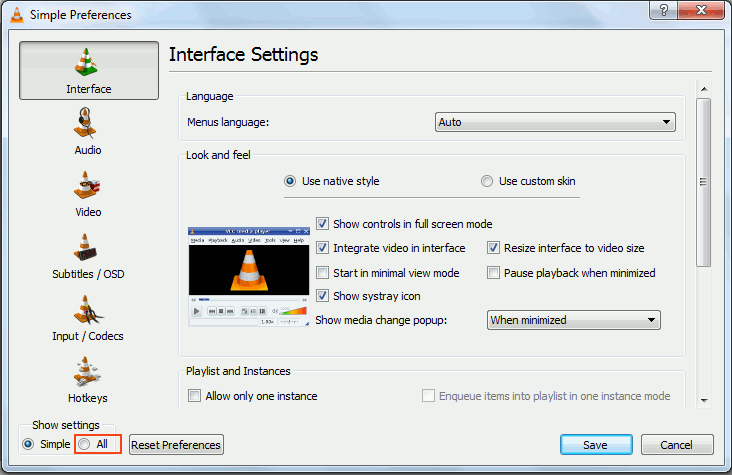
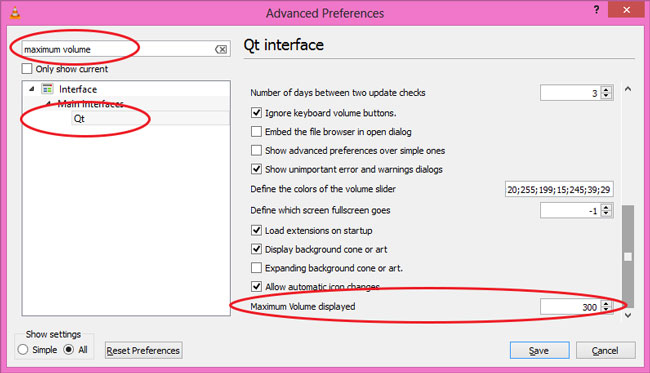
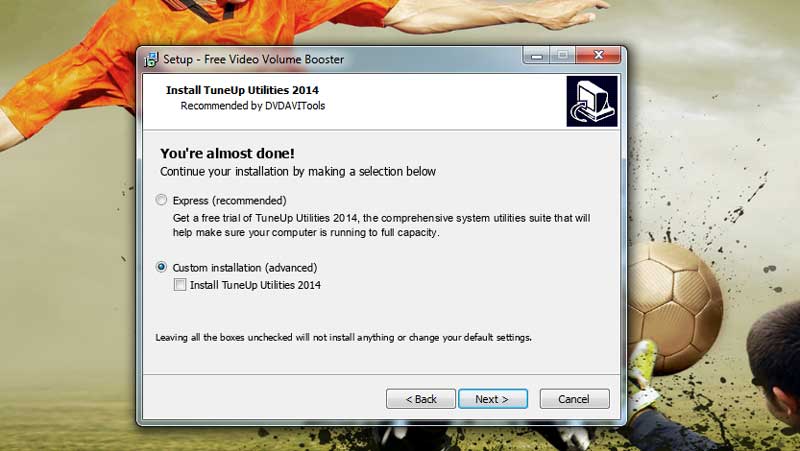
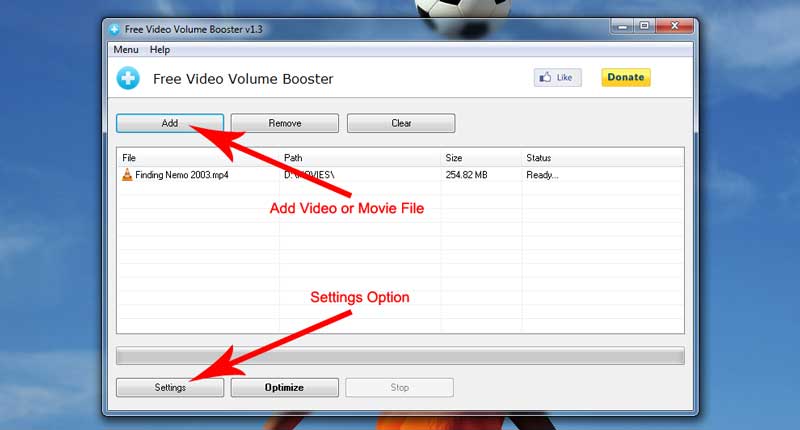
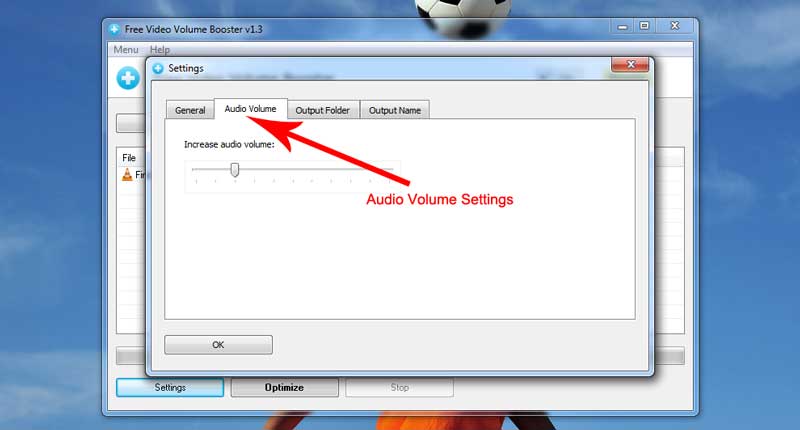


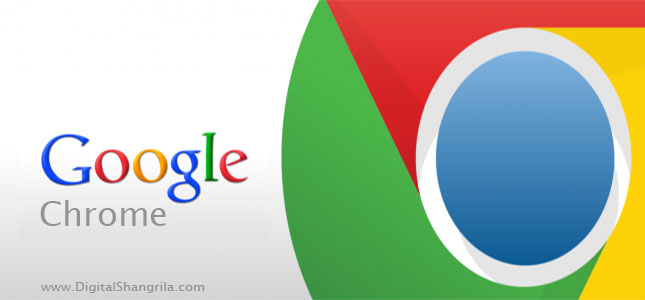
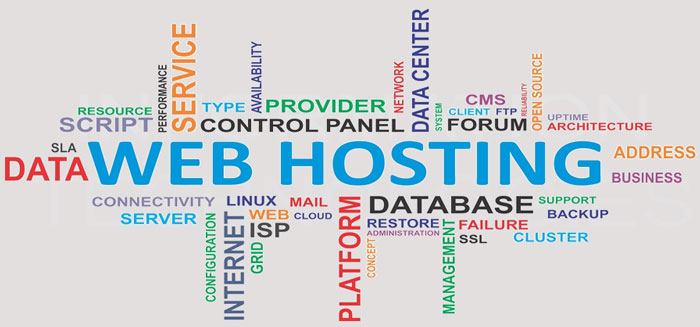
HI,
I downloaded the software, and been through the steps, It actually reduced the file size, and when I tried to stream in on my Smart TV from Samsung it said the Audio Codec is not supported.
hussain, choose the right output format supported by your smart TV and then render your video. hope that helps
Can u help me? I downloaded Free Video Volume Booster but the video has two audio tracks (English and spanish audio) And The program only highlights The fist one (wich is spanish) I don’t see any option in settings to select the one I want to increase.
rafael I’m sorry I don’t think there’s an easy way to do this. I think you will have to extract the english audio from the video and then put it back with the help of a video editing software 🙁